How to Bookmarks in Power Bi. In our previous article, we explained the Power BI Scatter Plots chart in the Power BI program.
In this article, we will talk about Power Bi Bookmarks Operations. This is an important feature that allows users to switch between reports quickly and easily. Bookmarks allow you to save a specific view of a report, filter settings or the status of images. This way, you can quickly return to this saved state later on.
Let’s make the bookmark operations in the video above, which allows you to show the distribution of sales by country as a map and line chart with the toggle button.
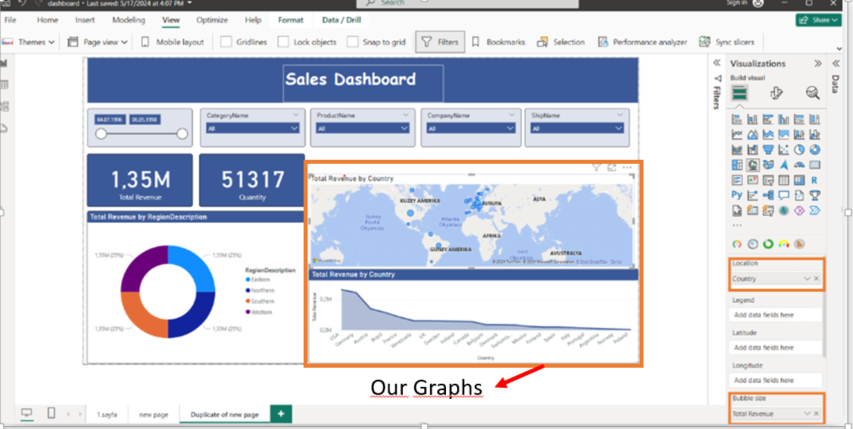
First of all, according to our “Total Sales by Country” heading, we create our graphs as a map and line as above.
We add our toggle image buttons with the Insert-Image buttons
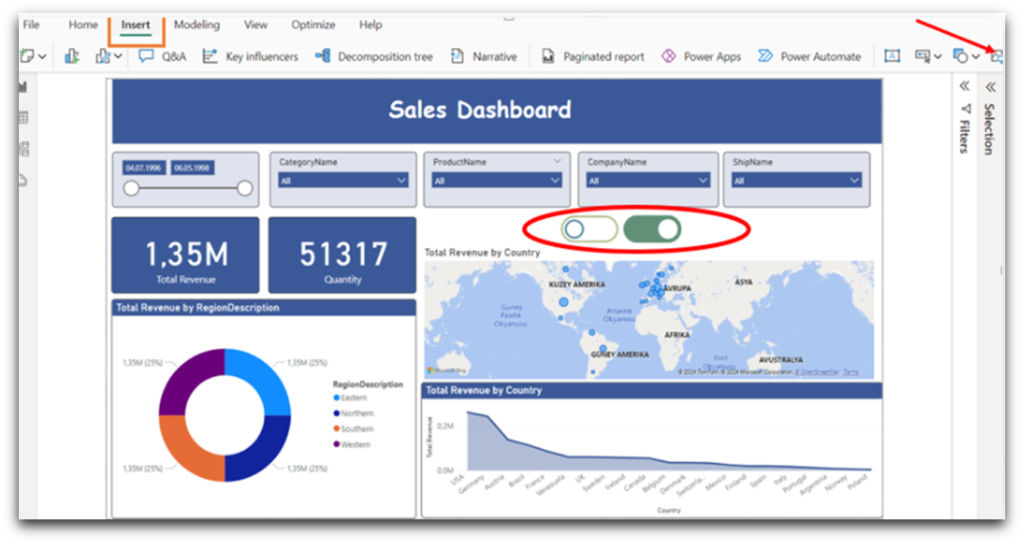
With the Add-Text buttons, we write our navigation texts that will go to Maps and Line Graphics
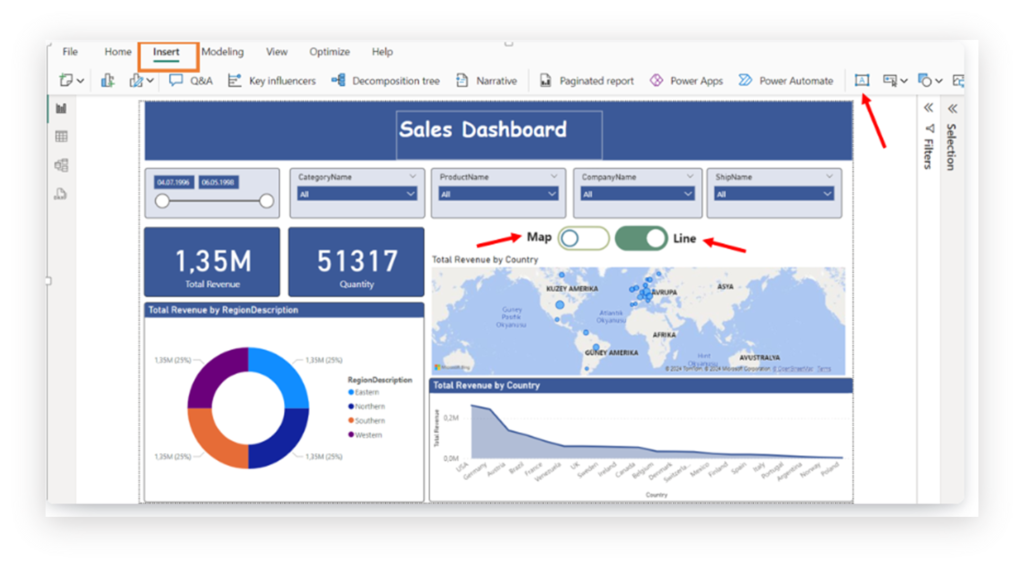
Now we can move on to bookmarks operations. First of all, we open the Selecton and bookmark screens by clicking View – Bookmarks and Selection buttons.
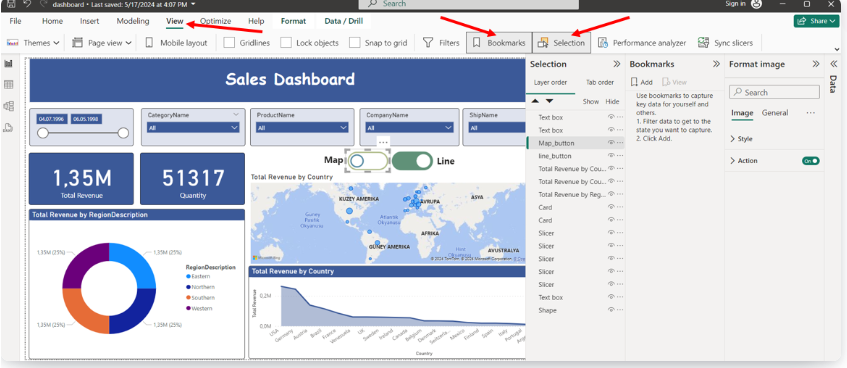
We add bookmarks with the ADD button. After changing the names, we connect them to the type and opened bookmark names with the Action button. Action should be done on the selected button.
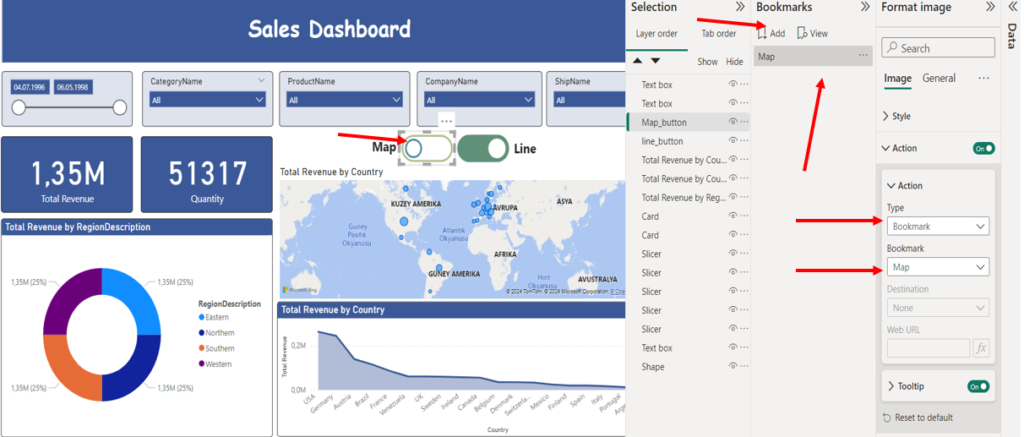
Adjusting the Visibility of Buttons and Graphics
When we press the buttons and graphics, we make which button and which graphic will work as follows
Select the graphic and button to be hidden from the Selection List. Then it is hidden by pressing the Hide button. After the hide operation is done, the changes made in Related Bookmarks must be saved with the update button
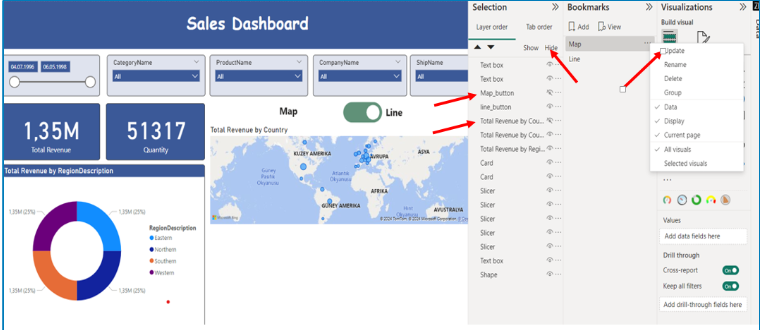
The same is done for the second Bookmarks
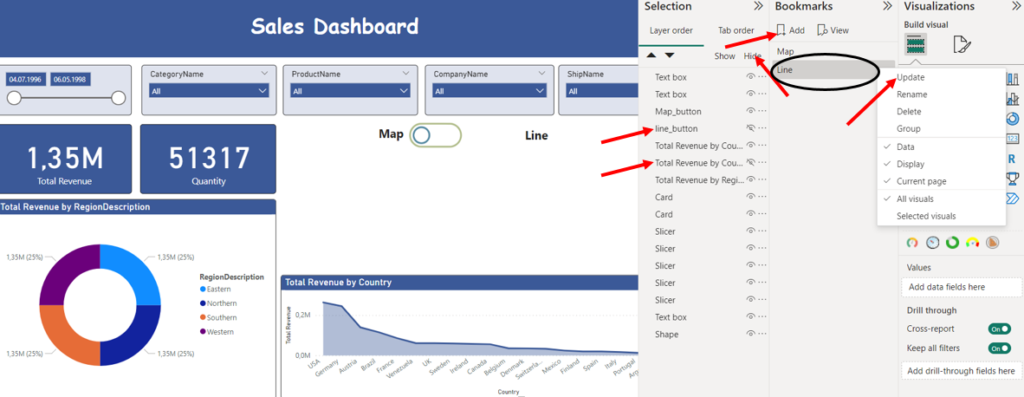
Now let’s finalize the buttons and graphics by overlapping them. For this, you can overlap all buttons and graphics by using mouse. If you want, you can end the process by removing the invisibility of the buttons and graphics while on the bookmark and making them invisible again after overlapping them
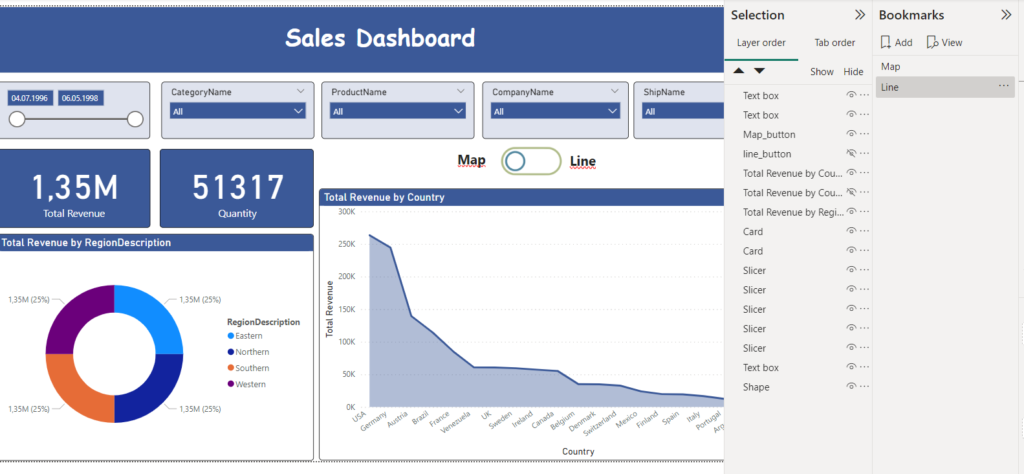
If you are doing the Bookmarks operation on POWER BI Desktop module, you must press the toogle buttons with CTRL. In the POWER BI cloud system, you can make it work directly without pressing CTRL
Power Bi Bookmarks İşlemleri Kaynak:
https://learn.microsoft.com/tr-tr/power-bi/create-reports/desktop-bookmarks?tabs=powerbi-desktop
AHMET GÜNOĞLU
ERP Consultant and Business Intelligence Expert