Apache Superset, kullanıcıların çeşitli kaynaklardan gelen verileri keşfetmelerini ve görselleştirmelerini sağlar.Daha önceki yazılarımızda Python programı aracılığıyla excel üzerinden veri tabanına data aktarımı ve birden fazla veri tabanlarının(Oracle, Postgre, Microsoft Sql, My Sql) Python aracılığıyla birleştirilerek veri tabanına aktarılması işlemlerinden bahsetmiştik. Bu yazımızda ise veri tabanına aktarılan kayıtlar üzerinden yada herhangi bir database üzerinden Apache Superset ile dashboard hazirlama anlatmaya çalışacağız.
Bu işlemlere geçmeden önce şunu belirtmek gerekir. Verilerimiz Python ile excel’den veya herhangi bir database’den aktarılsın yada biz direk her hangi bir database verilerine ulaşalım dashboard hazırlama işlemleri hep aynıdır. Yani burada önemli olan hedef database’ dir.
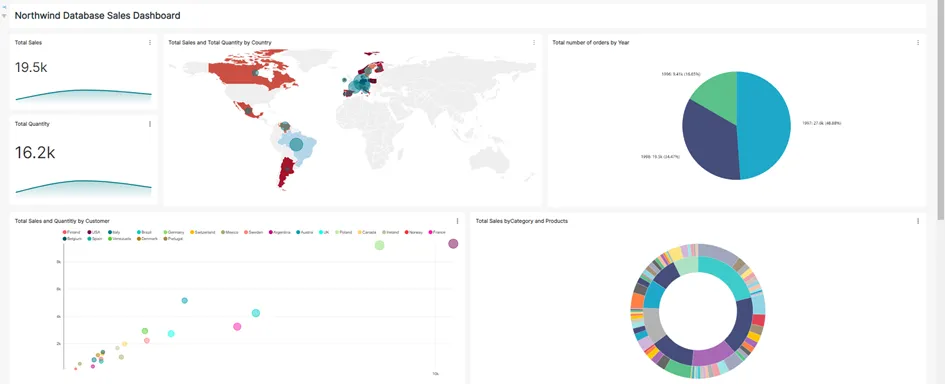
Apache Superset ile dashboard oluşturma adımları 4 aşama ile gerçekleşir:
- Database bağlantı ayarları
- Dataset oluşturma
- Grafik oluşturma
- Dashboard hazırlama
- Database bağlantı ayarları
Data sekmesinden Databases bölümüne tıklanır.

Burada daha önce bağlanılan veri tabanları görülür. Yeni bir veri tabanına bağlanmak için Database butonuna tıklanır. Çıkan Listeden bağlanılmak istenen veri tabanı seçilir. Biz burada örnek olarak Microsoft SQL seçiyoruz.
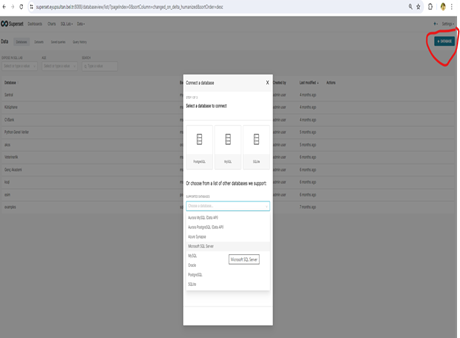
SQLALCHEMY URI bölümünde yazıldığı gibi bağlantı ayarları girilir. Sonrasında TEST CONNECTİON veya CONNECT butonlarına basılır.
mssql+pymssql://Username:Password@Host:Port/Database Name
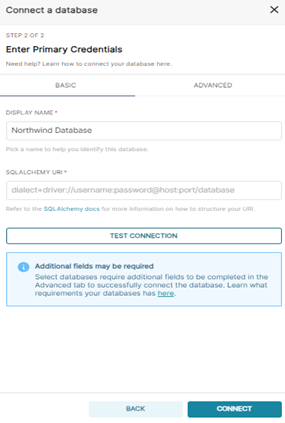
Bağlantı yapılan database bağlantı hatası yok ise bağlanılan database listesine gelir.

Alttaki bağlantıdan bağlantı ayarları ve desteklenen veri tabanları hakkında ayrıntılı bilgileri görebilirsiniz
2. Dataset oluşturma
Dataset, SüperSet içindeki veri kaynaklarını temsil eder. Bir dataset, bir veri tabanı tablosu, bir CSV dosyası gibi çeşitli veri kaynaklarından alınabilir.
Datasetler SQL editör penceresinden yada Dataset bölümünden iki şekilde oluştrularak yapılabilir.
- Sql Editör penceresinden Dataset oluşturma
Sol üstten database seçilir. Sonrasında editör penceresine kod yazılır ve çalıştırılır. Ekranın alt tarafında sorgunun çıktısı görülür. Sorgu saklanacak ise “Save As” butonu ile saklanır. Oluşturulan sorguyu Dataset bölümüne aktarmak için “Explore” butonuna tıklanır.
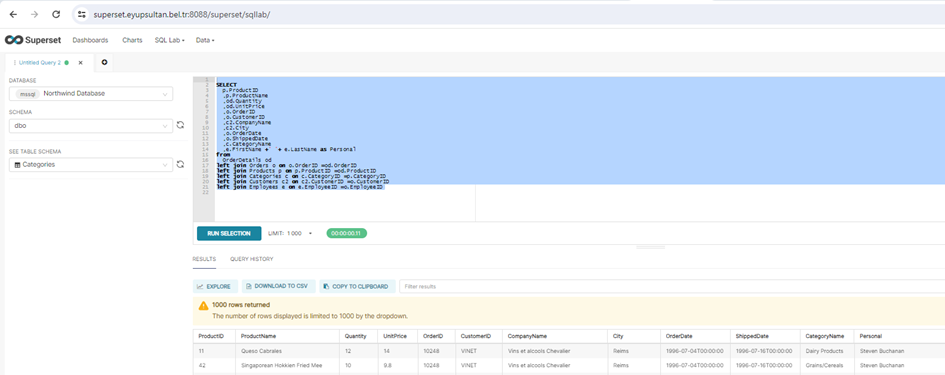
“Explore” butonuna tıklandıktan sonra gelen ekrandan Dataset ismi verilir ve “Save&Explore” butonuna tıklanır.
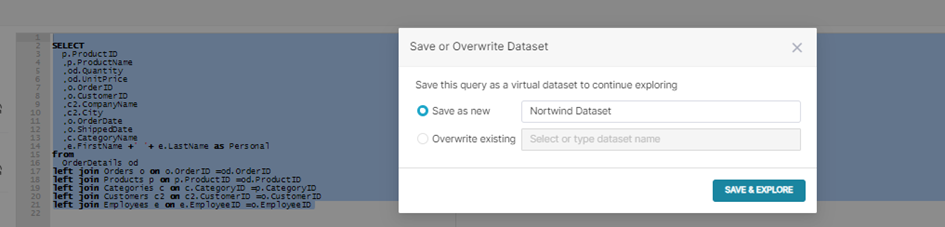
Saklanan Dataset içeriği tablo halinde grafiksel olarak görülür. “Save” butonu ile bu tablo grafik olarak dashboard içinde kullanılabilir.
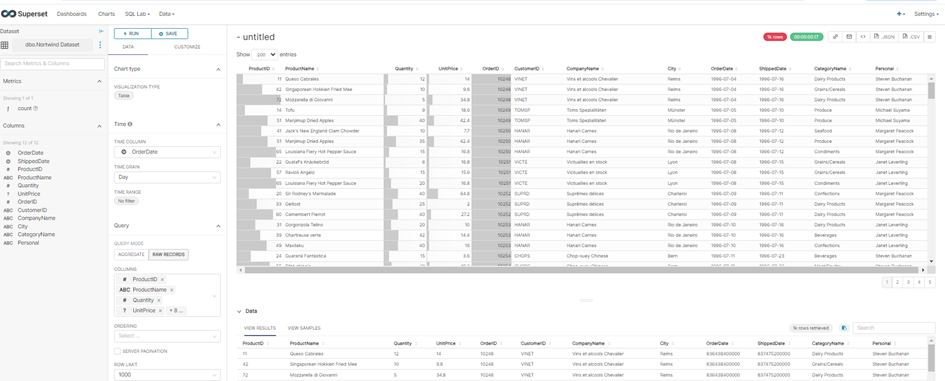
Oluşturulan Dataset içinde sorguda değişiklik yapılacak ise dataset seçilir ve edit butonuna tıklanır

Çıkan Ekranda “Click the lock to prevent further changes.” yazısı yanındaki kilit simgesine tıklanarak sorguda değişiklik yapılır ve “Save” butonuna tıklanır. Sorguda yeni kolon eklenmişse grafik hazırlama ekranına kolonların gelmesi için kayıt edildikten sonra “Columns” sekmesi tıklanır. “SYNC COLUMNS FROM SOURCE” butonuna tıklanır ve tekrar “Save” butonuna tıklanır.
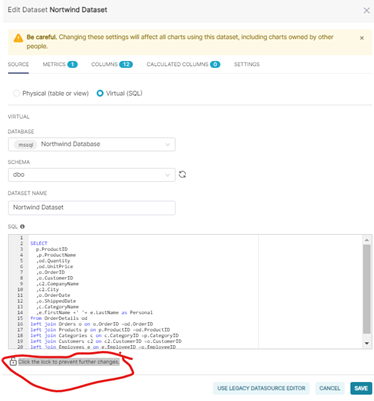
- Dataset ekranından Dataset oluşturma
Başka bir editör programında sorgunuzu hazırlamışsanız direk dataset ekranına sorgu kopyalanarak Dataset oluşturulabilir. Bunun için Data sekmesinden Datasets bölümüne tıklanır.
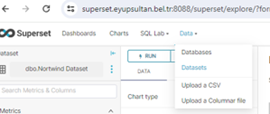
Oluşturulan Datasetler ekranda görünür. “+ DATASET” butonuna tıklanarak Dataset oluşturma penceresi açılır.

Dataset oluşturma ekranında daha önce sql management studuo programı query ekranından oluşturduğum view seçilir ve “ADD” butonuna basılır.
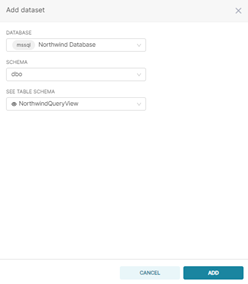
Görüldüğü üzere oluşturulan 2 ayrı dataset de ekranda görülür.

Oluşturulan Dataset içinde sorguda değişiklik yapılacak ise Database view içinden değişiklik yapılır. Sorguda yeni kolon eklenmişse grafik hazırlama ekranına kolonların gelmesi için viewde değişiklik yapıldıktan sonra “Columns” sekmesi tıklanır. “SYNC COLUMNS FROM SOURCE” butonuna tıklanır ve tekrar “Save” butonuna tıklanır
3. Grafik oluşturma
Dashbord bölümünden grafik oluşturulamadığı için grafik ekranından grafikler oluşturulmalıdır. Bunun için Charts ekranı açılır. Daha önce açılan grafikler görülür. “+CHART” ile grafik oluşturma penceresi açılır veya daha önce oluşturulan bir grafik seçilir farklı kayıt edilir ve grafik oluşturulur. Bizim örneğimizde “+CHART” ile grafik hazırlayacağız.

“CHOOSE A DATASET” kutucuğundan database seçilir. Sonrasında Oluşturulmak istenen grafik türü seçilir. Örnek olarak Big Number Kart grafik yapalım. Grafiği seçip “Create New Chart” butonuna tıklanır.
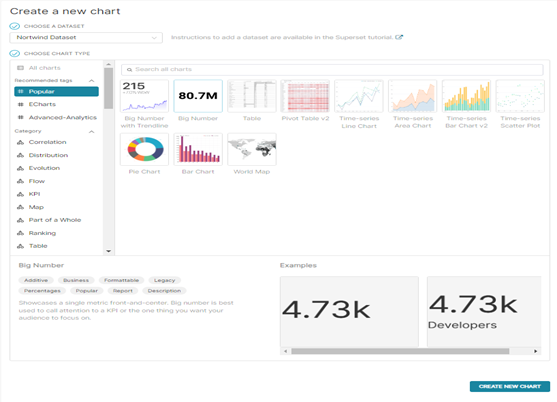
Şimdi Toplam Satış tutarını ve Toplam Satış Miktarını gösteren 2 ayrı kart grafik yapalım.
Metric bölümünden alttaki gibi unit price alanının toplamı alınır.

“ Save” butonu ile isim değiştirilip kayıt edilir.
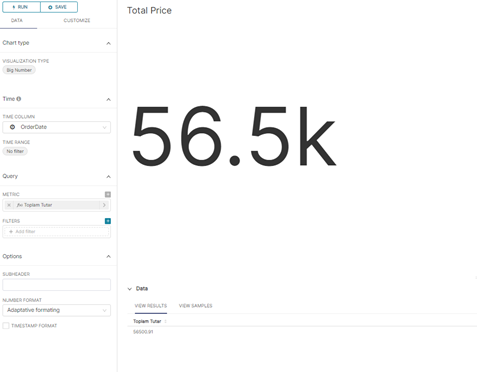
Grafik ekranında Kaydedilen grafik görülür.

Toplam satılan miktar ile ilgili grafik hazırlamak için ilgili grafik seçilir. Grafik açılır. Metrik Quantity olarak değiştirilir. “Save” edilir.
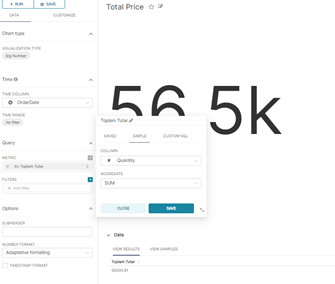
Sonrasında başka değişiklik yapılmayacak ise önce save ile kayıt penceresi açılır sonrasında save as ile ismi değiştirilerek kayıt edilmiş olur.
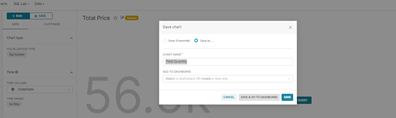
Diğer Populer Grafikler
Big Number with Trendline
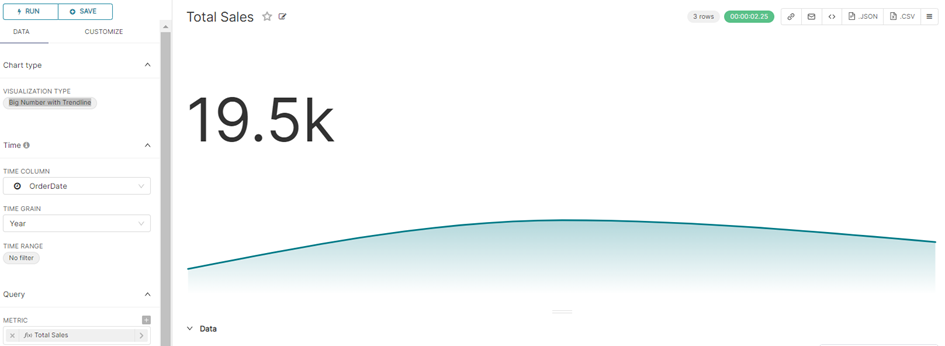
Gauge Chart
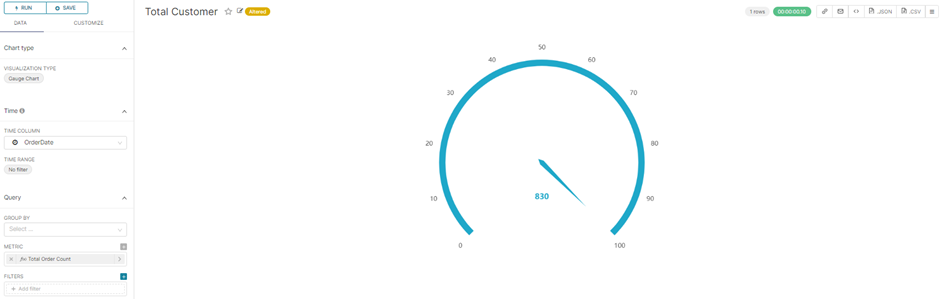
World Map
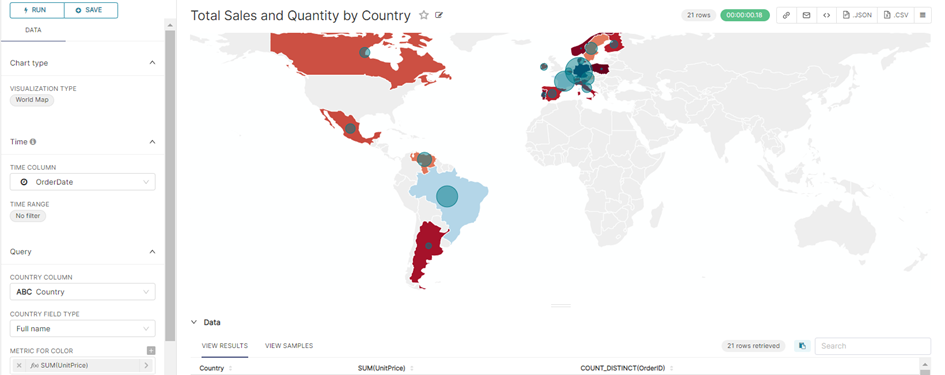
Sunburst Chart
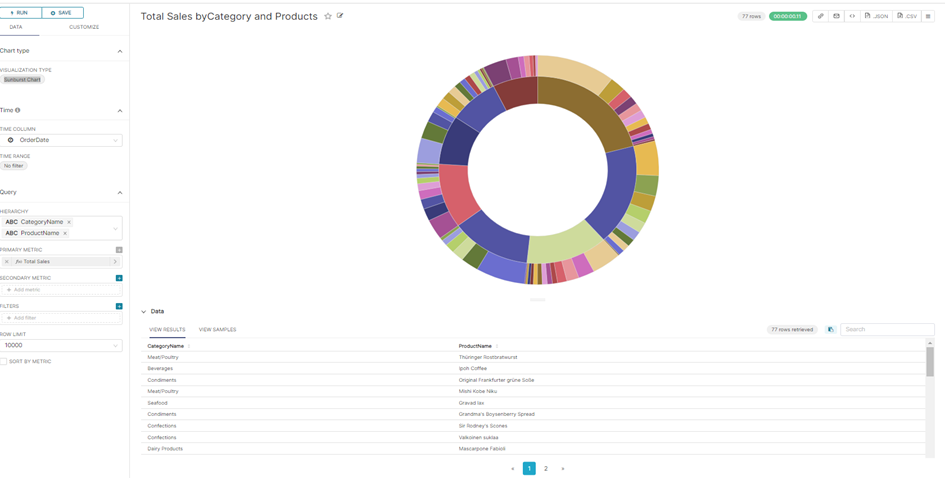
Bubble Chart
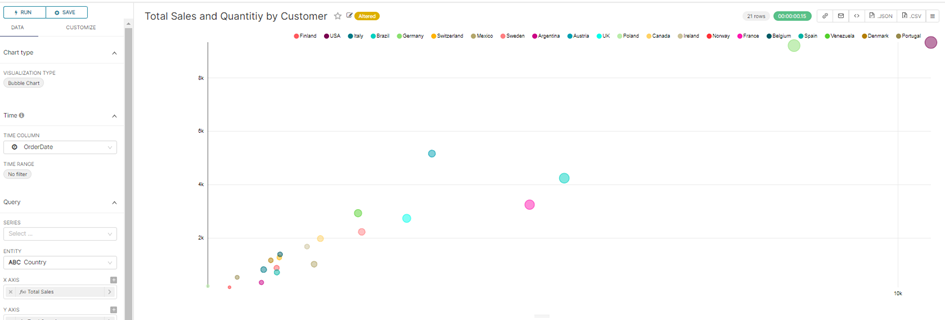
Bar Chart
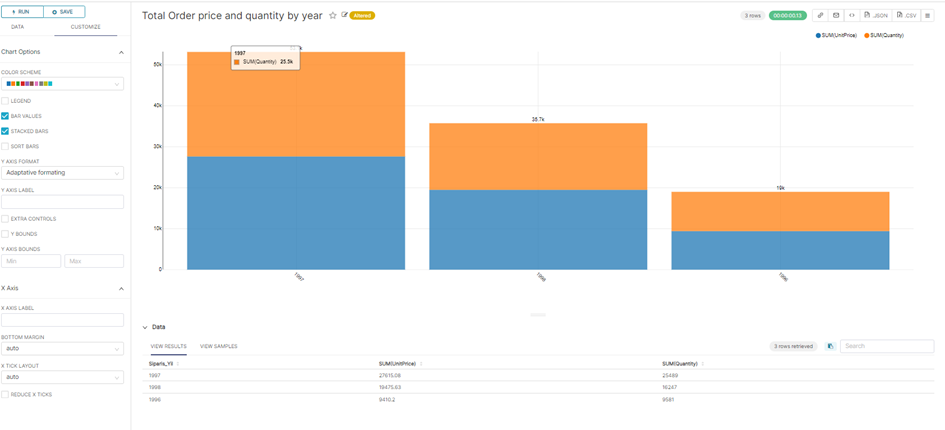
Funnel Chart
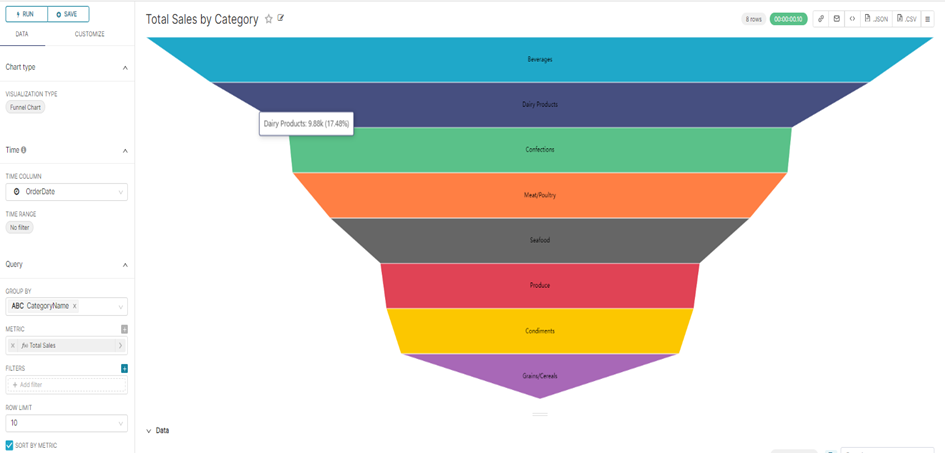
Pie Chart
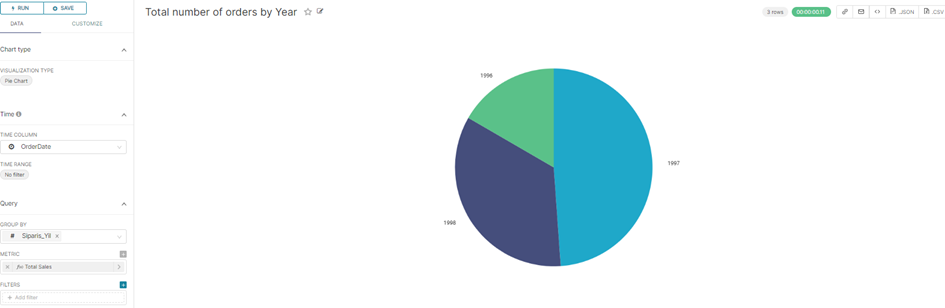
4. Dashboard hazırlama
Hazırlanan grafiklere dashboard oluşturmak için Dashboard bölümüne girilir. +DASHBOARD Butonu ile yeni bir dashboard ekranı açılır.

Dashboard’a bir isim verilir. Save butonuna basılır.

Compenents bölümünden grafikler eklenmeden önce tasarım için yerleştirmeler yapılır.
Compenentlerin Anlamı:
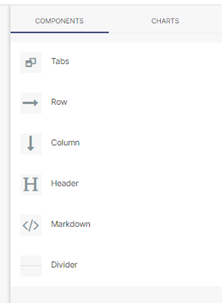
Tabs: Dashboardı Sekmelere ayırmak istiyorsak tab butonu ile her sekme için ayrı bir tasarım yapılabilir. Örnek olarak satış , İnsan Kaynakları, Finans raporlarını dashboard olarak ayrı olarak görülmesi istenebilir.
Rows: Dashboard içindeki her bir satırı gösteririr. Grafikler satırlar içine yerleştirilir.
Columns: Grafikler Satır içinde sütunlara yerleştirilmesi isteniyorsa kullanılır.
Header: Başlık eklemek için kullanılır
Markdown: Kullanıcıların görselleştirmelerinde zengin metin öğeleri oluşturmalarına olanak tanır
Divide: Grafikleri dashboard içinde ayrı bölümlerde gösterilmesi isteniliyorsa kullanılır.
Dashboard için Grafik Ekleme :
Taslak:

- Satır ; Header
- Row and 2 column
- Satır Row
Üstteki Taslağa göre hazırlanan Dashboard
Charts bölümünden hazırlanan grafikler taslak üzerine yerleştirilir. “Save” btonu ile kayıt edilir.
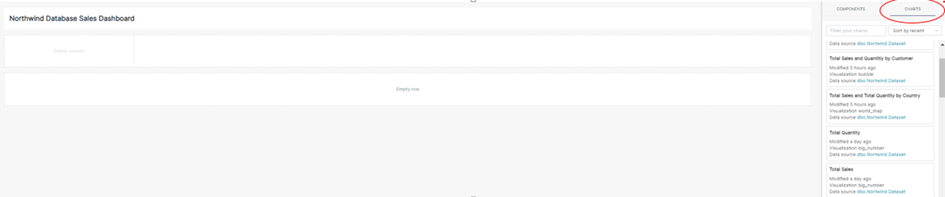
Örnek Hazırlanan Dashboard
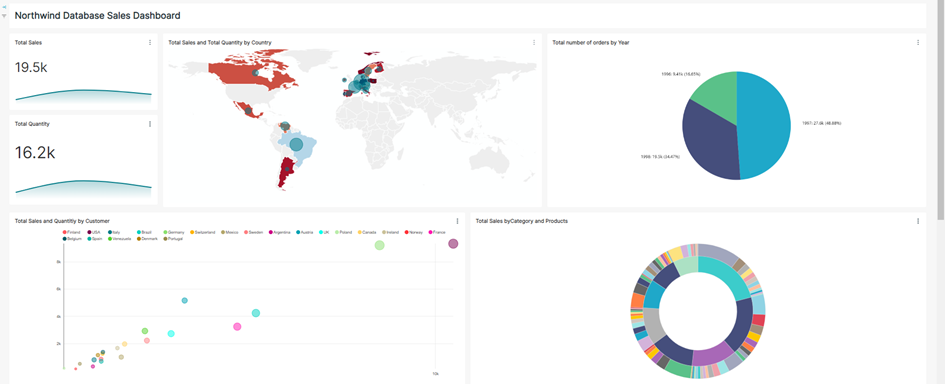
Dashboard için Filtre Ekleme
Filtre butonuna tıklanır
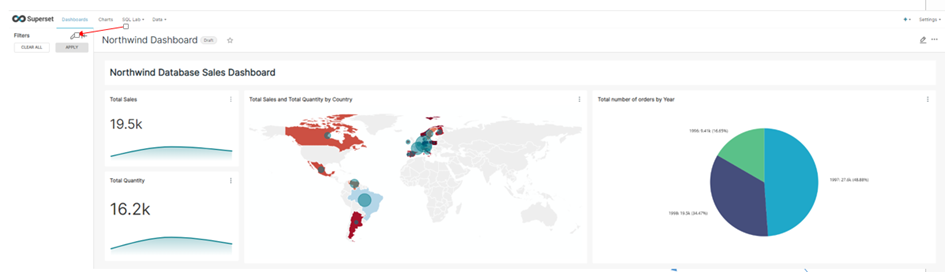
Filtre Tip, Filtre Adı, Dataset, Sutun Adı Alanlarına değerler girilir. Ekrandan girmeden diğer filtreleme yapılacak alanlar da eklenir. Ve Kayıt tuşuna basılır.
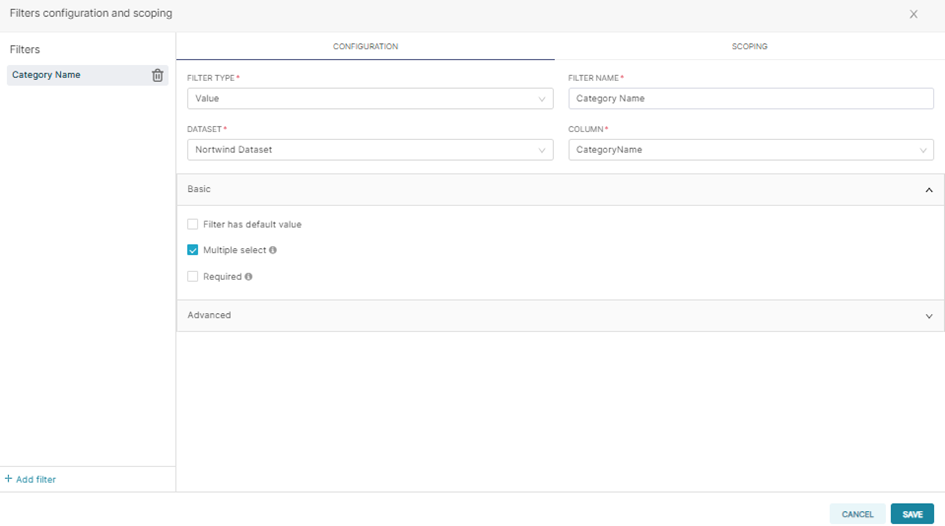
Eklenmiş olan filtre seçeneğine göre filtre değeri seçilir.
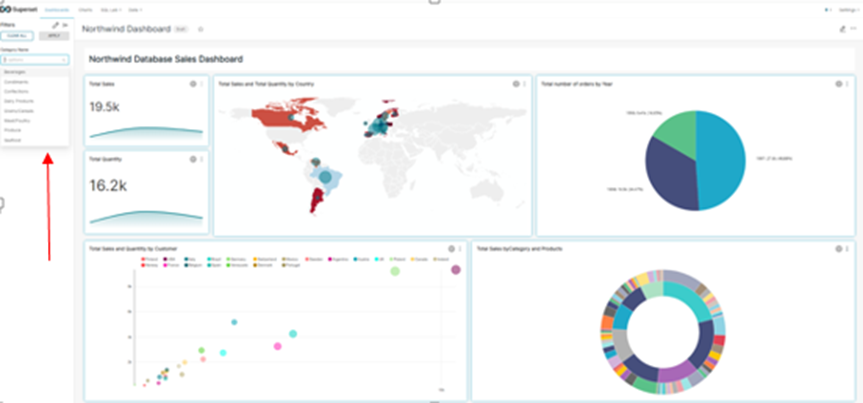
Dashbord grafik değerleri seçilen filtre değerine göre güncellenmiş olur.
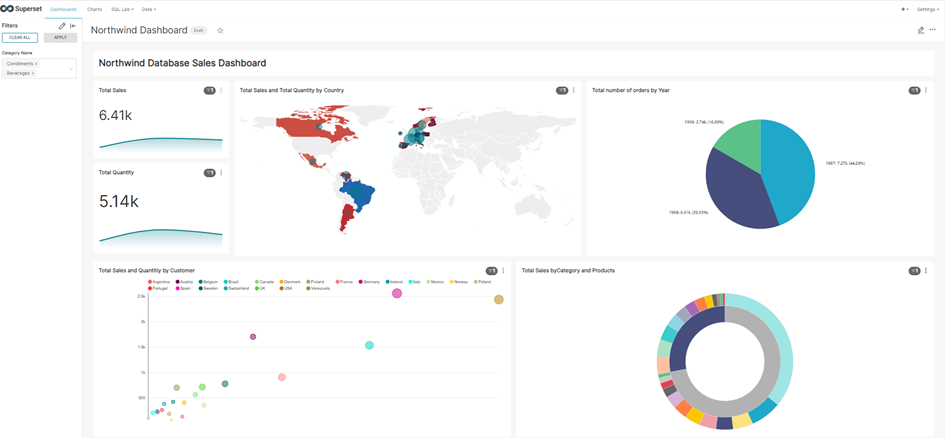
AHMET GÜNOĞLU
ERP Consultant and Business Intelligence Expert
https://www.ahmetgunoglu.com/blog
https://medium.com/@ahmetgunnnnn